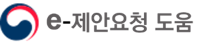01. 사업유형 선택
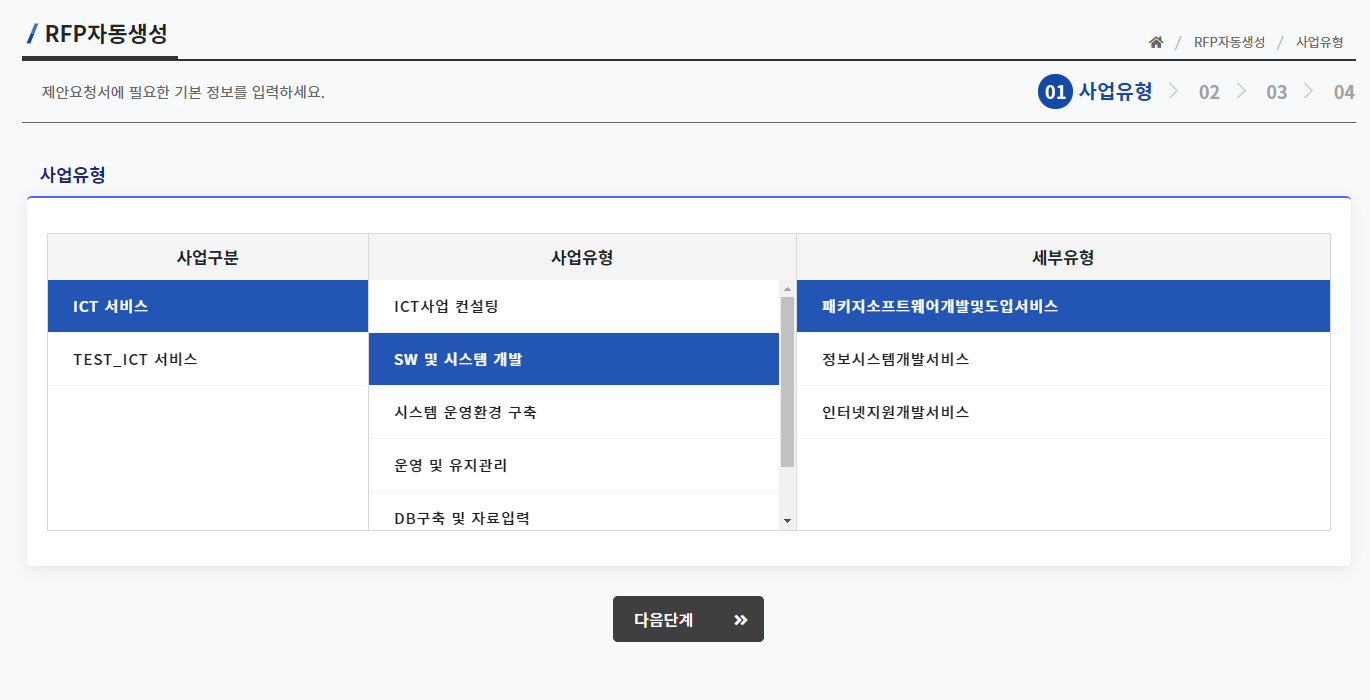
자동생성하고자 하는 사업유형을 먼저 선택합니다.
사업구분 > 사업유형 > 사업세부유형 순으로 선택합니다.
① 생성하고자 하는 제안요청서 사업구분과 사업유형을 선택합니다.
② 사업유형 선택이 완료 되었으면 다음단계로 이동합니다.
02. 기본정보 입력
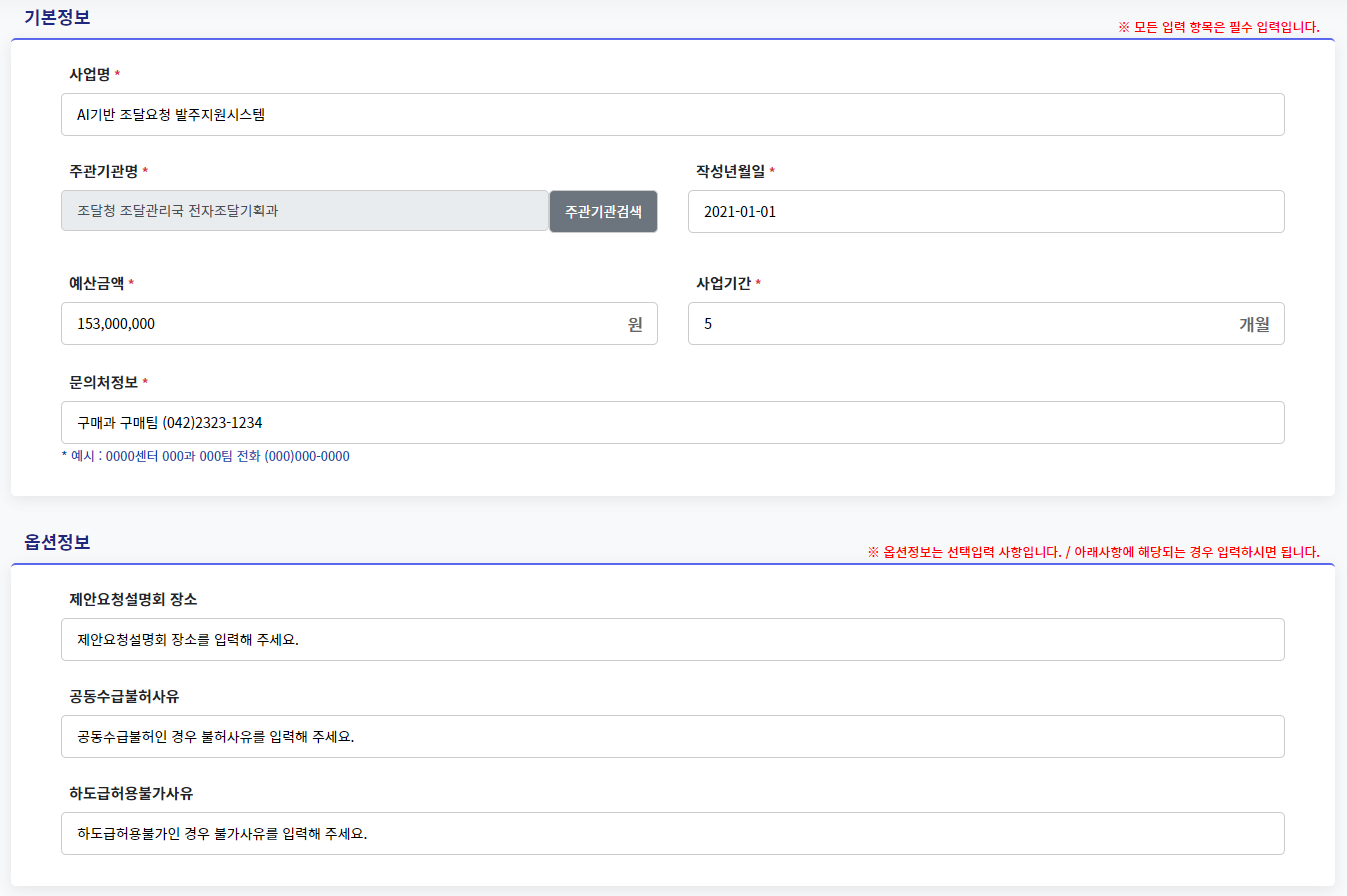
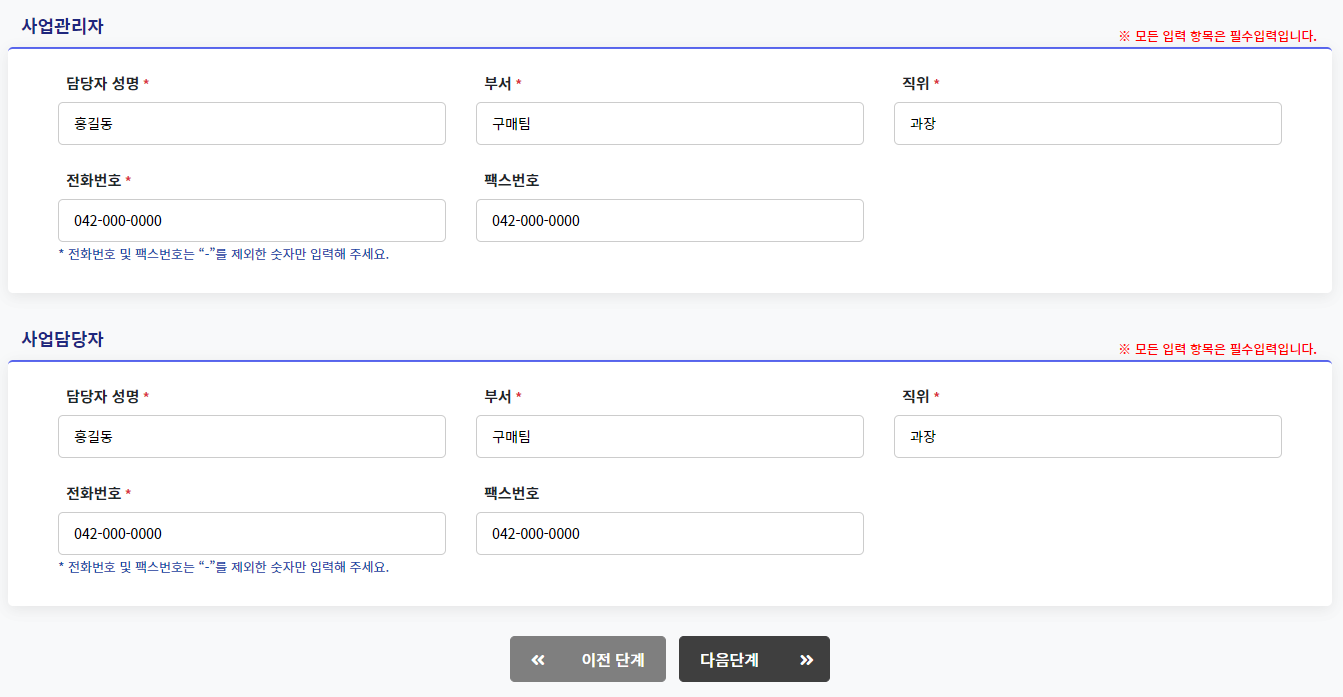
제안요청서 자동생성 시 필요한 기본정보를 입력합니다.
입력된 정보는 표지 및 옵션에 필요한 정보입니다.
① 기본정보 항목을 모두 입력합니다.
② 옵션정보 항목을 입력합니다. 입력항목에 해당되는 경우에 입력합니다.
③ 사업관리자 및 사업담당자 정보를 입력합니다.
④ 모든 입력이 완료 되었으면 다음단계로 이동합니다.
03. 기준설정 선택
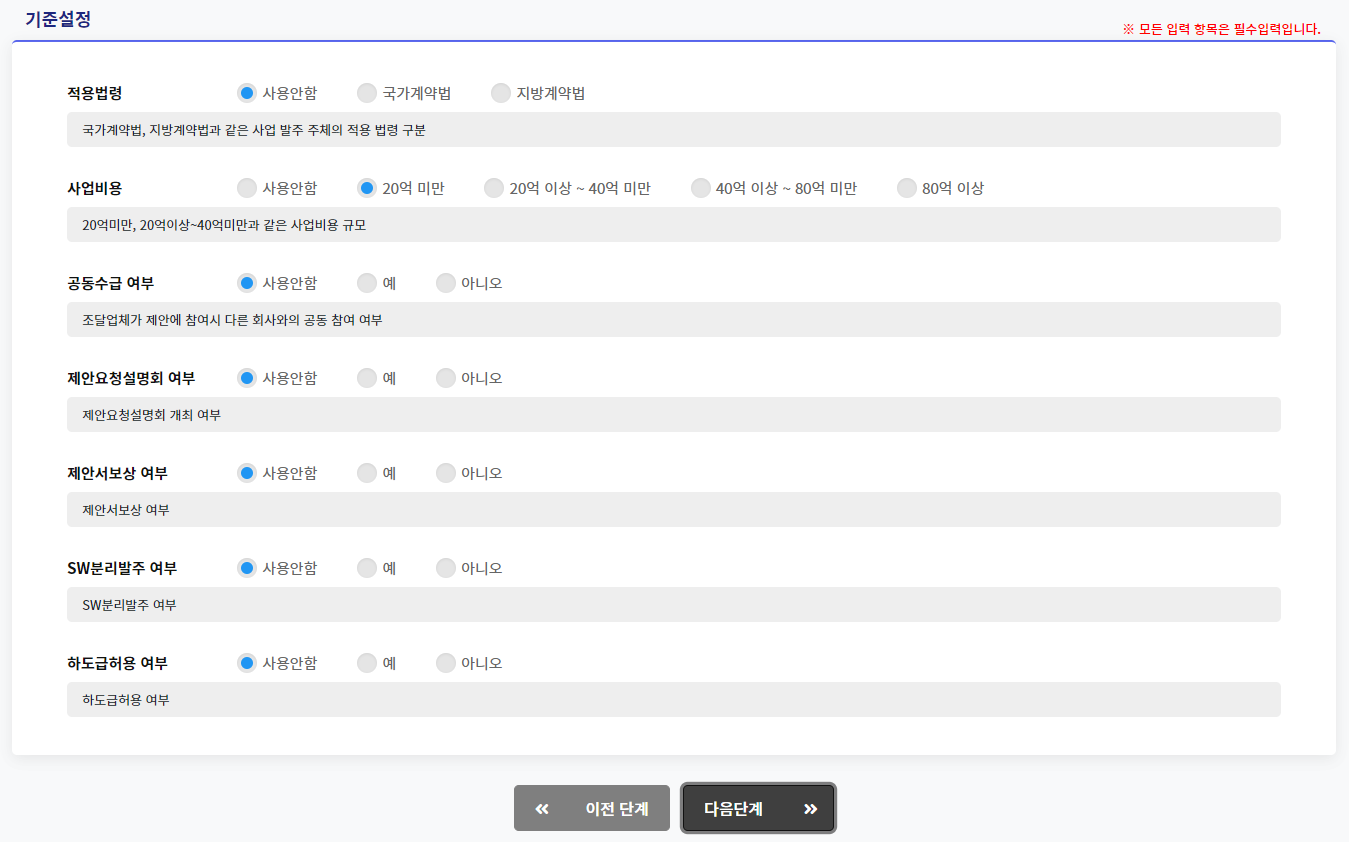
자동생성을 위한 기준항목을 선택합니다.
선택한 기준에 따라 조건에 맞추어 자동생성 됩니다.
① 선택한 사업유형의 제안요청서 생성을 위한 기준을 선택합니다.
② 기준선택이 완료 되었으면 ‘생성하기’ 버튼을 클릭하여 생성합니다.
04. 미리보기
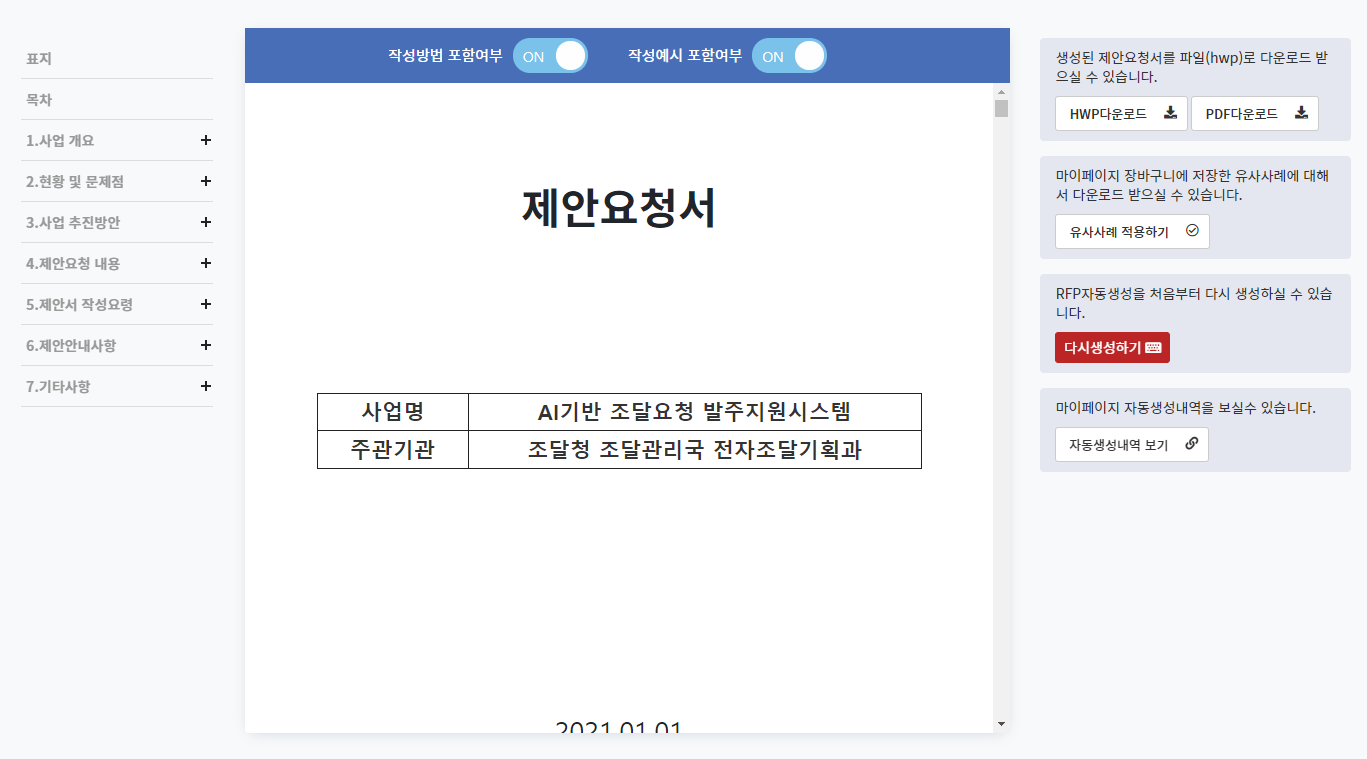
앞선 선택 및 입력한 항목에 맞추어 자동생성된 제안요청서를 미리 확인할 수 있습니다. 생성된 결과에서 유사사례를 추가로 적용할 수 있습니다.
① 생성된 목차를 선택하여 해당 부분을 확인할 수 있습니다.
② 미리보기 화면에서 ‘작성방법’ 및 ‘작성예시'에 대해서 포함 여부를 선택할 수 있습니다.
③ ‘다운로드’ 버튼을 클릭하여 생성된 결과물을 다운로드 받을 수 있습니다.
④ ‘유사사례 적용하기' 버튼을 클릭하여 유사사례 적용 팝업을 오픈합니다.
05. 유사사례 적용
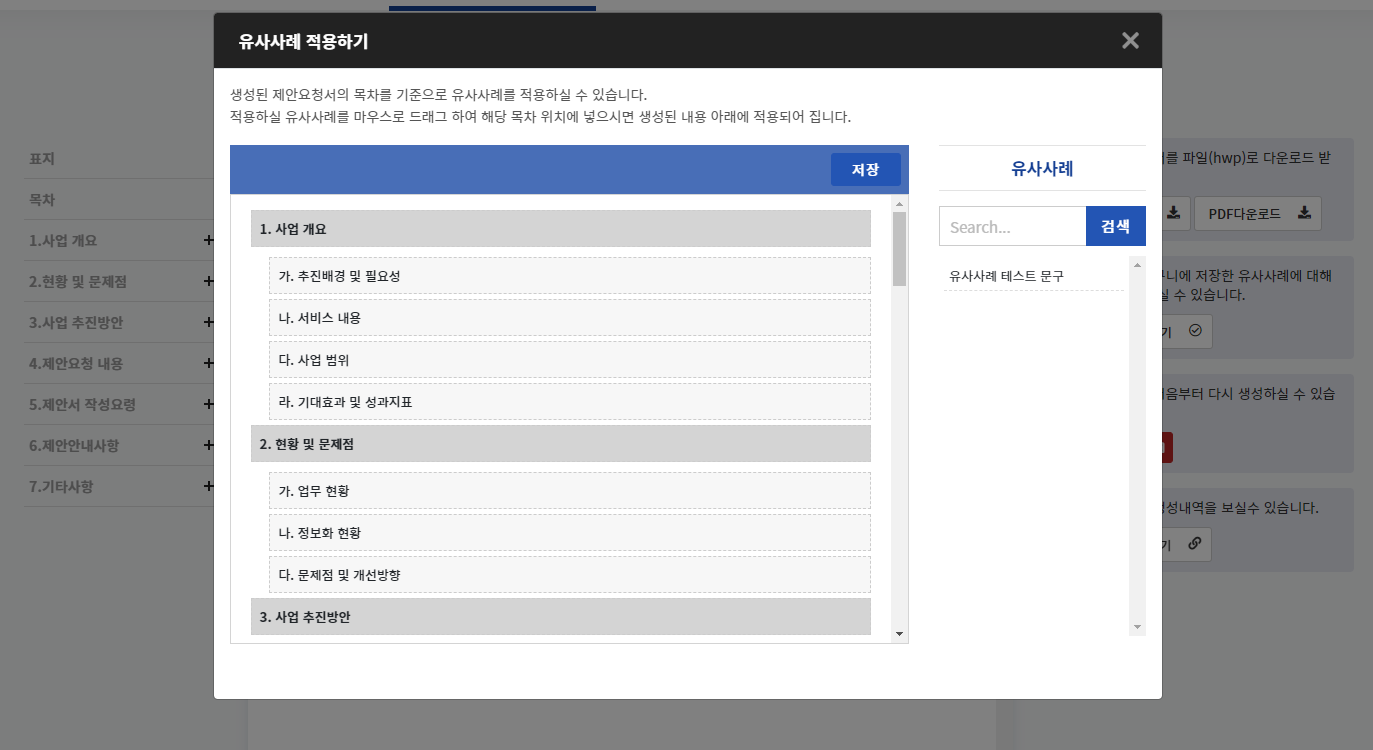
마이페이지 유사사례에 저장해 놓은 유사사례를 생성된 제안요청서에 적용합니다. 목차 영역에 Drag & Drop으로 적용할 수 있습니다.
① 저장해 놓은 유사사례를 검색합니다.
② 유사사례 검색결과 목록에서 적용할 유사사례를 선택한 후 목차에 적용합니다.
③ 적용한 유사사례는 해당 목차 내용의 하단에 적용됩니다.
④ 유사사례 적용 후 미리보기 화면에서 유사사례가 적용된 결과를 다운로드 받으실 수 있습니다.